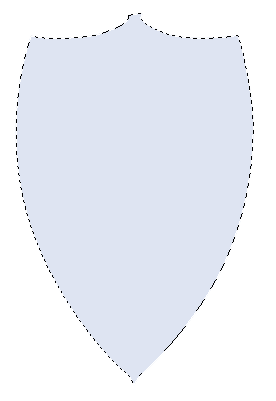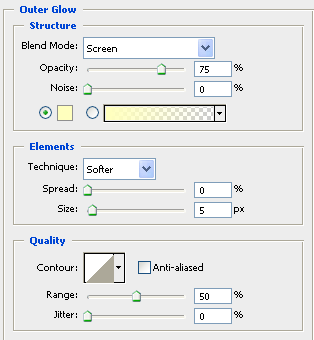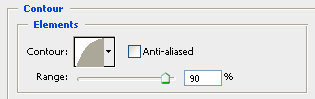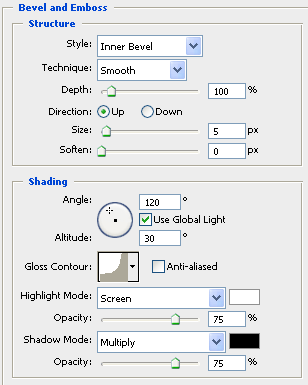Just two weeks after the announcement, Dropbox has fully implemented its integration with Facebook Groups. With this, instead of choosing files from your computer to upload to your Facebook Group, you can select files from your Dropbox account to be shared to your group.
In this article, we’ll be showing you how to start sharing files from Dropbox to members of your Facebook Group.
Add Dropbox Files To Your Facebook Group
This option is not available on the regular post box when you enter your Facebook. It is an option that is available in Facebook Group only (for now). When you want to add a file to your Facebook Group, you’ll be able to see the ‘Add File’ option. Click it to start sharing your file.
Under ‘From your Dropbox’, click the ‘Choose File’ button. You’ll get a permission request from Dropbox to access some of your Facebook information. Click Allow to continue.
You’ll then be prompted to login to your Dropbox account with your email and password.
After logging in, you can browse through your Dropbox files. Select one file to share on your Facebook Group.
After you hit Select, you will be able to add a message to accompany the file, just like a regular Facebook post.
Your file is now shared on the wall of the Facebook Group. Members can click on the link to download the file to their computer.
When group members click on the shared link, they’ll be taken to a Dropbox webpage where they can download the file. They can preview certain files that the Dropbox website supports (pictures, videos and basic text files) before downloading.
Just like any other post on a group, group members will receive a notification of the wall post. Members of your Facebook Group do not need to have a Dropbox account to download the file.
Note that anyone outside of the Facebook Group can also download this file provided they have the link from your Facebook Group wall.
Privacy Of The Dropbox/Facebook User
When you share your Dropbox files on Facebook, Facebook does not have any access to your Dropbox account information or files. When you add a file to the Facebook Group, Facebook only receives the name and size of the file and a download link.
On the other side of the fence, Dropbox only receives your basic information from Facebook to confirm your identity and uses your email address only to identify your Dropbox account.
The members in your Facebook Group also cannot edit or add anything to your Dropbox account. They only can download the one file you have shared. And when you share a file to the group, the link is secured with a Dropbox token, so that even if a person without access to this link guesses the token, they need to identify the file and folder it is in to be able to download any particular file. A simple file name change to the document would render the link unusable.
These privacy measures established between the two services will put your security worries to rest.