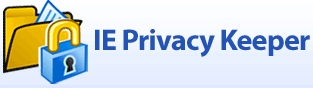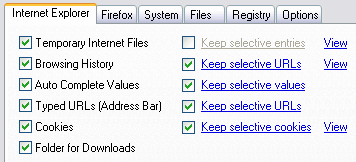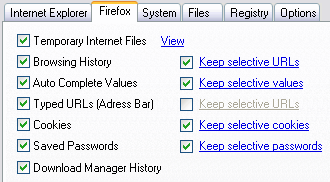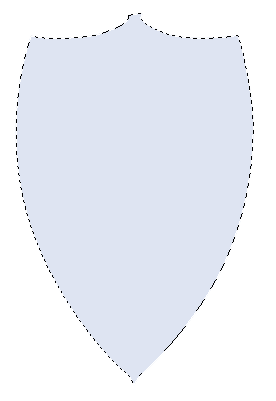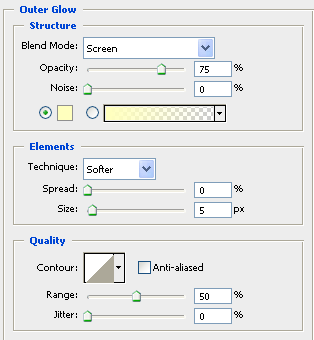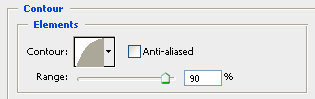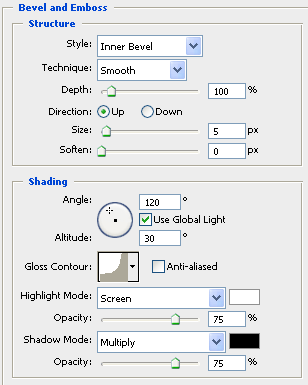Changing Fonts are one of the many customizations options which can be done on both Rooted and Unrooted devices and you have plenty of fonts to choose. If you have already rooted your device, you can even add your custom font to the device, and if your device is not rooted, there are still some fonts waiting for you.
Let’s review 4 easy ways to change fonts on Android both on devices requires Root or without root:
We have talked so much about Android Launchers, and you already know their advantages. Some launchers like Go Launcher, or Apex let you choose a font from a list of available fonts. This method is very easy and the only prerequisite for the installation is to have these launchers installed on your device.
The only disadvantage of changing fonts from a launcher is that, it only affects the parts of the device that are under the authority of the launcher. For example since the main settings of the device remains unchanged after installing a launcher, then you shouldn’t expect to see a change in settings fonts.
This method is used if your phone supports Font changing feature. For example both Korean companies (LG and Samsung) have some pre-installed fonts and they even let you download more font packages from Google Play. Fonts are changed on the entire menus of the device and if you haven’t rooted your device and you happen to own a Galaxy device, then this is the best and easiest way to change fonts on your device.
Go to Settings…Display…Font Style. There you have 5 options as default fonts. Tapping the “Get Fonts Online” takes you to Google Play and let you download many beautiful packages.
Whe n you take the risk and Root your device, you expect to have some accesses and features, which are worth the risk and voiding the guaranty.
There are some font management applications which provide hundreds of beautiful fonts with many options to customize. These Android apps are easy to use and after installation you can choose the fonts you like.
iFont(Fonts For Android) and Font Installer ★ Root ★ are 2 of the best Android apps to change fonts. Make sure your read the developers description before installation to see it your phone is supported or not.
Download iFont from Google Play
Download Font Installer from Google Play
Note that iFont provides some features for Galaxy users which haven’t Rooted their devices.
This method is not recommended for those who haven’t got much experience changing system files. By the way, you can find all the installed fonts under this path: /system/fonts. You can replace your custom fonts with already existing ones in this folder. You must rename the font name and know which font you should replace, otherwise the process doesn’t go through.
Let’s review 4 easy ways to change fonts on Android both on devices requires Root or without root:
Install a Launcher (No Root is Required)
We have talked so much about Android Launchers, and you already know their advantages. Some launchers like Go Launcher, or Apex let you choose a font from a list of available fonts. This method is very easy and the only prerequisite for the installation is to have these launchers installed on your device.
The only disadvantage of changing fonts from a launcher is that, it only affects the parts of the device that are under the authority of the launcher. For example since the main settings of the device remains unchanged after installing a launcher, then you shouldn’t expect to see a change in settings fonts.
Install System Fonts (No Root is Required)
This method is used if your phone supports Font changing feature. For example both Korean companies (LG and Samsung) have some pre-installed fonts and they even let you download more font packages from Google Play. Fonts are changed on the entire menus of the device and if you haven’t rooted your device and you happen to own a Galaxy device, then this is the best and easiest way to change fonts on your device.
Go to Settings…Display…Font Style. There you have 5 options as default fonts. Tapping the “Get Fonts Online” takes you to Google Play and let you download many beautiful packages.
Install from Font Management apps (Requires ROOT access)
Whe n you take the risk and Root your device, you expect to have some accesses and features, which are worth the risk and voiding the guaranty.
There are some font management applications which provide hundreds of beautiful fonts with many options to customize. These Android apps are easy to use and after installation you can choose the fonts you like.
iFont(Fonts For Android) and Font Installer ★ Root ★ are 2 of the best Android apps to change fonts. Make sure your read the developers description before installation to see it your phone is supported or not.
Download iFont from Google Play
Download Font Installer from Google Play
Note that iFont provides some features for Galaxy users which haven’t Rooted their devices.
Manually Add Custom Fonts (Requires ROOT access)
This method is not recommended for those who haven’t got much experience changing system files. By the way, you can find all the installed fonts under this path: /system/fonts. You can replace your custom fonts with already existing ones in this folder. You must rename the font name and know which font you should replace, otherwise the process doesn’t go through.