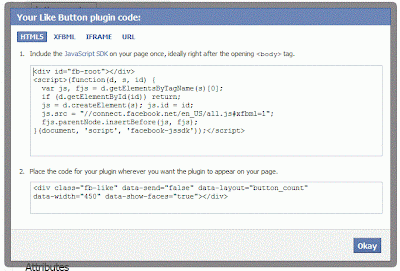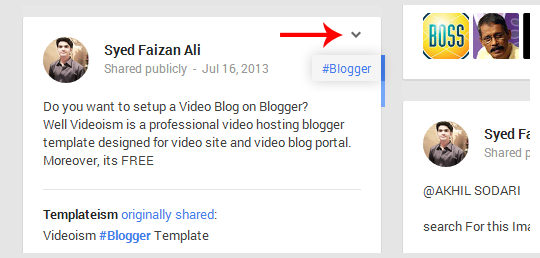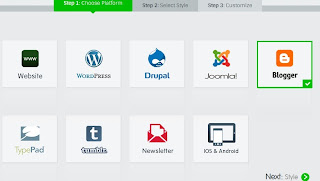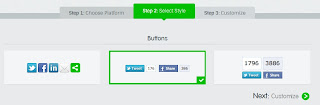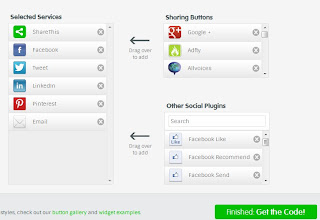After my previous articles about Css Animated Menu Widget for Blogger today i am going to share A beautiful and distinctive custom Widget for who have Blogs with limited space. Sensitive to touch the mouse, after automatically opens that touched a category.
LIVE DEMO
So let's See The Tutorial How to add Floating Social Media Widget For Blogger
- Go to Blogger Dashboard
- Click on Drop & Down Menu of your blog
- Click layout >> and click Add a Gadget >> Html/Javascript
- Then paste the below code on it
<style type="text/css">
ul#social {
position: fixed;
margin: 0px;
padding: 0px;
top: 20%;
left: 0px;
list-style: none;
z-index:9999;
}
ul#social li {
width: 100px;
}
ul#social li a {
display: block;
margin-left: -2px;
width: 100px;
height: 70px;
background-color:#fff;
background-repeat:no-repeat;
background-position:center center;
border:1px solid #AFAFAF;
-moz-border-radius:0px 10px 10px 0px;
-webkit-border-bottom-right-radius: 10px;
-webkit-border-top-right-radius: 10px;
-khtml-border-bottom-right-radius: 10px;
-khtml-border-top-right-radius: 10px;
-moz-box-shadow: 0px 4px 3px #000;
-webkit-box-shadow: 0px 4px 3px #000;
}
ul#social .twitter a{
background:#0F96C6 url(https://blogger.googleusercontent.com/img/b/R29vZ2xl/AVvXsEitB_HFivOjRVHQxlu-iM-VywqahyphenhyphenyDv5zdykB-ij5V0ep1UmCNkw2oGPRJ2MJgiTi-bWw6k4hRSbMsnm2bZhwHBAZ53NNOJ4KrQc2efy_-csCNKm18ytrXdJN2_iW7WtlDDiu35wuyBPQ/s1600/Twitter.png)no-repeat;
background-position:center center;
}
ul#social .googleplus a {
background:#D73D27 url(https://blogger.googleusercontent.com/img/b/R29vZ2xl/AVvXsEiuHmCURbgaG0YYqlezwBksTEPrcVD9niozBkpRqsNV3zVorN2m7Cp6H8diQKNmbYHIjtsUfhGPMoyO3Cq7aUhAhSIu0QDMoQqmhvwJQHVy2Vyohl8jjAhrFyMz6SoGtJdtxswCLHzscNo/s1600/GOOGLE+PLus.png)no-repeat;
background-position:center center;
}
ul#social .facebook a {
background:#1A4B97 url(https://blogger.googleusercontent.com/img/b/R29vZ2xl/AVvXsEgx_Ox00f26MsY-B13LRF3lJnDEpe-OjesXmJkPgfH_hqXBpzzcqNpEZEdvLXoDNOucHqu3bCTUZ15b6vwX-lBfoTJsFIoZ1hym4OJ6la_UN7kA68cEBGOlsShVAzs43OLCfnAVsibiaGg/s1600/Facebook.png)no-repeat;
background-position:center center;
}
ul#social .rss a {
background:#FAAE17 url(https://blogger.googleusercontent.com/img/b/R29vZ2xl/AVvXsEij7T6LoCBthPxwKAuTwV_HqspOC1ZQ2RrOae9bukOFudA0tvZUjLQckjuphTXl7Mhb7TvT4b-M97Lene7rC_0I4VPLiyDiiNu_ECzxm3YHxPL0oUzJtYt1hoa3vaICkTff0hjDsIPEbXo/s1600/rss.png)no-repeat;
background-position:center center;
}
ul#social .pinterest a {
background:#963336 url(https://blogger.googleusercontent.com/img/b/R29vZ2xl/AVvXsEgLLRWH-OBdSnQnDxLeyva3wNIv8XZYY07fvw2qP20RLAvXCTmvWAZaNfRaJggu0PaKp06dDo09LrJKi5Maieer-pPNMu2r_J4PTcJ1RMwnsbX22PrJLjC3TBJHqC-sgoQgwQwUHYPXbow/s1600/Pinterest.png)no-repeat;
background-position:center center;
}
</style>
<script src="http://ajax.googleapis.com/ajax/libs/jquery/1.9.1/jquery.min.js"></script>
<script type="text/javascript">
$(function () {
$('#social a').stop().animate({
'marginLeft': '-85px'
}, 1000);
$('#social > li').hover(
function () {
$('a', $(this)).stop().animate({
'marginLeft': '-2px'
}, 200);
},
function () {
$('a', $(this)).stop().animate({
'marginLeft': '-85px'
}, 200);
}
);
});
</script>
<br />
<ul id="social">
<li class="twitter"><a href="#" title="Twitter"></a></li>
<li class="googleplus"><a href="#" title="Google Plus"></a></li>
<li class="facebook"><a href="#" title="Facebook"></a></li>
<li class="rss"><a href="#" title="Rss"></a></li>
<li class="pinterest"><a href="#" title="Pinterest"></a></li>
</ul>
- Save It.
View your blog this widget will appear correctly if you facing some problem then leave a comment below.