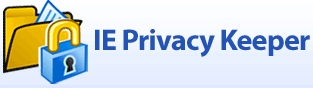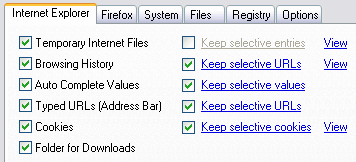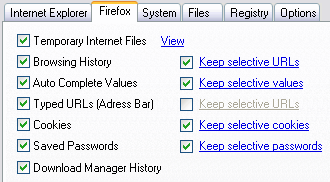Apple, BlackBerry, Samsung and other global brands have come up with smartphones equipped with powerful mobile operating systems such as Google’s Android, Nokia’s Symbian, Apple’s iOS, etc, that allows users to play games, listen to mp3s, snap pictures, have access to the Net and even stream videos.
Given their diverse range of capabilities and multi-functionality running on a mobile (
as in on-the-go) platform, it’s no wonder that battery life has always been a concern for developers, manufacturers and the users themselves. On average, most smartphone batteries last between one and two days before being completely depleted, and in need of a recharge.
(Image Source: Dokisoft)
While we wait for the hardware development to catch up, the alternative will be to conserve battery life. As it is with our energy levels, battery life can be effectively utilized and managed, leaving nothing to go to waste. Without a battery charger or a spare battery with you everywhere you go, you’ll have to make due with minimizing the consumption of battery juice.
1. Turn Off Vibrations
Vibrations are great for notifying you about incoming calls or messages when you’re in the theatre, meetings or other places where it’s necessary to keep the phone silent. In places where it doesn’t matter, it will be better for you to use your ringtone as notification if you want to keep your smartphones on longer.
Vibrations actually use up more power than ringtones. The sounds produced by ringtones are just very tiny vibrations in your smartphone’s speaker. Compare that to the shaking of the entire phone via vibrating a smart weight, playing a ringtone definitely zaps less of your battery. The same applies for using vibration for tactile feedback. If you don’t think it’s necessary, then disable vibrations or at the very least, lessen the magnitude of the vibrations.
2. Dim Your Screen
This one tip affects battery life drastically. It’s obvious that dimming your screen will reduce your smartphone’s power consumption since we all have to activate the screen whenever we use our phones. If our screen is brightly lit up every couple of minutes when we check our emails and such, it eventually will zap battery juice. Auto-brightness setting enable the smartphone to adjust the brightness to its optimal level for reading while conserving battery life.
On the other hand though, you may consider tuning the level permanently to the dimmest level that you can still read under without straining your eyes. Doing so may do wonders to your battery life in the long run.
3. Shorten Screen Timeout
In the same manner, if you wish to minimize the power consumption of your smartphone of the screen display, you ought to consider shortening the screen timeout. This decides how long the screen will remain lit after you finish interacting with it.
Some of us do not have the habit of ‘locking’ the phone after we we are done with it; we just let it go lights out by itself. Keeping the timeout duration short will ensure that the phone doesn’t waste power when you’re not using it.
4. Switching Off When Inactive
Although it is true that turning on your phone consumes more power than unlocking your phone,switching it off for a couple of hours can save more battery than leaving it on sleep or inactive mode. If you know you’re not going to touch your phone for an extended period of time, such as when you’re attending a meeting or sleeping, you can actually cut down a significant amount of energy consumption if you simply switch it off.

You might be wondering why you should even bother about battery level when you’ve a charger with you at home while you sleep. Well, the thing is that repeated charging for certain kind of batteries eats up the battery volume. For such batteries, the best way is to conserve as much as you can so that your battery retains its original capacity as much as possible.
5. Charge Your Battery Correctly
Speaking of phone charging, there are generally two kinds of rechargeable batteries commonly used for smartphones: Lithium-ion (Li-Ion), and Nickel-based batteries: namely Nickel-Metal Hydride (NiMH) and Nickel-Cadmium (NiCd).
The battery capacity in NiCd batteries are reduced every time you recharge them. Nonetheless, NiCd batteries have longer life cycles i.e. they can be recharged more often than NiMH batteries before stop working. Nickel-based batteries should be charged (to the full amount) when they’re more or less out of power, and not when there’s still a good amount of energy left.

(Image Source: Slairea)
Li-Ion batteries have the longest life cycle among the three types of batteries but they also need to be charged more frequently (even when the battery is not fully used up) to maintain its original capacity. To keep your battery lasting longer, find out more about the type of battery that your smartphone uses and maintain the appropriate charging strategy for optimum usage.
6. Close Unnecessary Apps
Some of us open app after app and don’t bother to close them even after we no longer need to use them. This multi-tasking capability is a common feature of smartphones, but it is also a main reason why battery life gets drained away easily. The worst thing is that you’re losing battery juice when you are not even using them. Leaving them open will leave your battery at half-bar in no time.
As often as possible, kill your apps if you are not using them. There are some valuable apps out there that manage the multitasking ability of your smartphone to ensure it performs at its best to conserve battery life without jeopardizing usage. One such Android app is the Advanced Task Killer.
7. Disable GPS
Certain apps eat up more battery juice than others, particularly apps which utilize the GPS system to track your location. Your smartphone has a GPS unit that allows the sending and receiving of signals to and from satellites to determine your exact location, which is integral for some apps to work, for example, map-based apps like Google Maps or to check-in on Facebook.

(Image Source: Fotolia)
When left running in the background, some of these apps may continue to send and receive signals. It takes a lot out of your battery to continuously do that, even if you aren’t aware of it. Hence, you should ensure that those particular apps are closed when you really don’t need them. A more extreme way is to disable location services when prompted by these apps. It may slow down the efficiency of these apps but you won’t be tracked on your location and some users deliberately do that for privacy reasons.
8. No Bluetooth, Wi-Fi, 3G/4G When Not In Use
Energy is consumed whenever your smartphone searches for signals, Wi-Fi, 3G or Bluetooth etc. When the reception is poor, the phone will continue scanning to attain a good connection.Repeated searches for these signals can easily make your battery level drop a notch.
What I’m saying is that you should turn off your Wi-Fi or Bluetooth when you don’t need to be connected. One convenient way to do it is to switch to ‘Airplane Mode’ or just switch your phone off when you know you can’t get any signal.
On the other hand, when you need good reception for your smartphone, place or position your phone in high connectivity zones. This will prevent your smartphones from constantly seeking for a connection and wasting your precious battery power switching from one signal to the other.
9. Minimize Notifications
With constant connectivity to the Internet, we tend to get notifications on our smartphones all the time, be it updates on the latest news, emails, high scores from games, add-ons for apps etc. But I’m sure that you would only want to be notified on the more essential stuffs like new text messages, or messages from Whatsapp.

(Image Source: Taakoses)
Not only is it annoying to constantly receive irrelevant notifications that can actually wait, it is also a power sucker for each of these notifications. Every incoming notification will light up your screen, make a sound alert or vibrate.
Manage your settings well and disable unnecessary notifications to save a little battery power (and avoid being frustrated with these constant notifications).
10. Maintain Cool Temperature
Some of us might have observed that our battery runs out faster when our smartphones are warm. Put simply, don’t leave your smartphones under direct sunlight or in any place that is hot.
One of the more common occurrences would be leaving the smartphone in a car parked under the sun. The battery will function optimally in cooler environments, so do look out for, and try to avoid, scenarios where your phone is exposed to unnecessary and excessive heat.