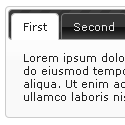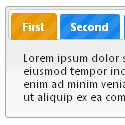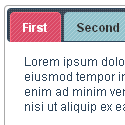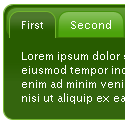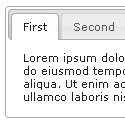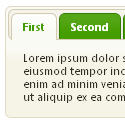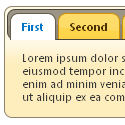Blog navigate is very important. Readers loves to stay those blog that's have easy navigate Menu and if you put cool CSS Animated Menu to your blogger its attract the user mind totally in your blog.
You also read my previous article about Simple settings for Firefox and Internet Explorer on Blogger
Let's see how to add CSS Animated Menu in Blogger
Just Follow These Simple Steps
- Go to Blogger Dashboard
- Click on Drop & Down Menu of your blog
- Click layout >> and click Add a Gadget >> Html/Javascript
- Then paste the below code on it
<style>
#fbt-nav {margin:0 auto;list-style: none;width: 965px;height: 86px;overflow-y: hidden;}
#fbt-nav li {float: left;}
#fbt-nav li a {display: block;color: white;width: 120px;height: 61px;margin-top: 24px;text-decoration: none;text-align: center;}
#fbt-nav li a span.aname {font: bold 17px/61px "Arial";color: #fff;text-transform: uppercase;cursor: pointer;position: relative;top: 0;transition: top .5s ease;text-shadow: 1px 1px 1px rgba(0, 0, 0, 0.5);}
#fbt-nav li a img {position: relative;top: 0;transition: top .5s ease;}
#fbt-nav li a:hover {cursor: pointer;}
#fbt-nav li a:hover img {top: -85px;}
#fbt-nav li a:hover .aname {top: 85px;}
#fbt-nav li:nth-child(1) a {background: #150517;border-radius: 5px 0 0 5px;}
#fbt-nav li:nth-child(2) a {background: #3E3535;}
#fbt-nav li:nth-child(3) a {background: #4A4344;}
#fbt-nav li:nth-child(4) a {background: #595454;}
#fbt-nav li:nth-child(5) a {background: #616D7E;}
#fbt-nav li:nth-child(6) a {background: #5E5A80;}
#fbt-nav li:nth-child(7) a {background: #2B60DE;}
#fbt-nav li:nth-child(8) a {background: #38ACEC;border-radius: 0 5px 5px 0;}
</style>
<div id="fbt-nav">
<li> <a href="/"><span class="aname">Homepage</span> <img src="http://icons.iconarchive.com/icons/oxygen-icons.org/oxygen/48/Places-user-home-icon.png" /> </a> </li>
<li> <a href="#"> <span class="aname">Archive</span> <img src="http://icons.iconarchive.com/icons/kearone/comicons/48/zip-software-icon.png" /> </a> </li>
<li> <a href="#"> <span class="aname">About me</span> <img src="http://icons.iconarchive.com/icons/aha-soft/standard-portfolio/48/About-icon.png" /> </a> </li>
<li> <a href="#"> <span class="aname">Our Blog</span> <img src="http://icons.iconarchive.com/icons/scoyo/badge/48/My-Blog-icon.png" /> </a> </li>
<li> <a href="#"><span class="aname">Science</span> <img src="http://icons.iconarchive.com/icons/iconshock/real-vista-education/48/technology-icon.png" /> </a> </li>
<li> <a href="#"><span class="aname"> Sports </span> <img src="http://icons.iconarchive.com/icons/itzikgur/my-seven/48/Games-Soccer-icon.png" /> </a> </li>
<li> <a href="#"><span class="aname">Photos</span> <img src="http://icons.iconarchive.com/icons/apathae/satellite/48/2-Pictures-icon.png" /> </a> </li>
<li> <a href="#"> <span class="aname">Contact</span> <img src="http://icons.iconarchive.com/icons/deleket/soft-scraps/48/Email-Download-icon.png" /> </a> </li>
</div>
- Then Click Save
- View Your blog.
You have done!
If you need more help please hit a comment below i will reply you by same :)